BIGBIG WONから新しいコントローラーが発売されました。
その名も『GALE』!!
性能やデザイン性が向上しており、価格も比較的割安に設定されているため、多くの人におすすめできるコントローラーです。
そんな「GALE」ですが、中華製ということもあって、各種設定や専用PCツールの使い方について、説明書を読んでもよくわからないという人もいるのではないでしょうか。
そこで、この記事では「GALE」の各種機能設定と専用PCツールの使い方についてお伝えします。
自分に合った設定を見つけて、ゲームの勝率を上げましょう!
なお、「GALE」のレビューについては、以下の【レビュー編】をご覧ください。
BIGBIG WON初のホールセンサーを搭載した『GALE HALL』が発売されました!
「GALE」のサイズや機能はそのままに、振動モーター大型化や高さの違う3種類の交換用スティック付属など正当に進化しています。コスパの高さは「GALE」と同じくサイコーです!
気になる人は下記の記事をご覧ください👇
目次
BIGBIG WON 「GALE」について

「GALE」のスペックについて、以下にまとめました。
| ブランド | BIGBIG WON |
| 製品名 | GALE |
| 対応機種 | Switch/Win10&11/Android/iOS |
| 接続方式 | 2.4G接続(受信機)/Bluetooth無線/有線(USB-C) |
| 重量 | 約234g(実測値) |
| バッテリー容量 | 1,000mAh(連続10時間稼働) |
| スイッチタイプ | メンブレン(正面ボタン) マイクロスイッチ(背面ボタン) |
| 付属品 | 2.4G受信機、USB-Cケーブル 充電スタンド(セット版のみ) |
| 主な機能 | スマート充電機能(セット版のみ) 1,000Hzポーリングレート(有線接続) 2.4G 無線接続(2.4G受信機使用時) ホールエフェクト磁気誘導式トリガー 6軸ジャイロセンサー 4つのカスタム背面ボタン搭載 TURBO機能 最大50ステップのマクロ機能 ジョイスティックデッドゾーン調整可能 ジョイスティックのアダプティブ校正機能 256段階の振動レベル調整 2,000段階のサンプリング可能なジョイスティック搭載 キーボードのキーをマッピング可能 PCツールによるカスタマイズに対応 |
| 価格 | スタンダード版 6,999円 充電スタンドセット版 8,999円 |
コントローラー・充電スタンドの各部名称
コントローラー
コントローラーの各ボタンの名称や機能は以下のとおりです。
正面

ホームボタン:上部に位置するロゴマーク部分です。3秒間長押しで、電源をオン/オフできます。
また、インジケーター機能も兼ねており、電池残量の低下(オレンジ点滅)や選択モード(Xinputモード:緑点灯、Switchモード:赤点灯)、ペアリング状態(点滅)などを教えてくれます。
ビューボタン:アプリやゲームによって異なります。PlayStationコントローラーのタッチパッド部分にあたります。
スクリーンショット:PCやNintendo Switchの画面がスクリーンショットされます。
メニューボタン:設定やヘルプなど、ゲームやアプリのメニューオプションにアクセスできます。
FNボタン(ファンクション): 各種機能設定時(マッピング機能、TURBO機能、ジョイスティックのデッドゾーン切り替え、振動機能設定)に使用します。
背面

ペアリングボタン:Bluetoothや2.4Gの無線接続でペアリングする際に3秒間長押しします。
M1~M4ボタン:アクションボタン(A、B、X、Y)や十字キー、トリガーボタン、LS/RSボタンを割り当てることができ、PCツールを使用すればキーボードのキーを割り当てることもできます。
ショルダー部分

左右トリガー:PCツールを使用すれば、デッドゾーンを細かく設定することができます。
USB-C接続端子:USB-Cケーブルによる有線接続では、1,000Hzのポーリングレートが得られます。
充電スタンド・2.4G受信機
コントローラーを充電スタンドに置くと、自動的にコントローラーの電源がオフになり、取り外すと自動的にコントローラーの電源がオンになり、無線接続されます。
コントローラー充電時に下部のライトがオレンジ色に点灯します。
充電スタンドの底面に滑り止めゴムが付いています。
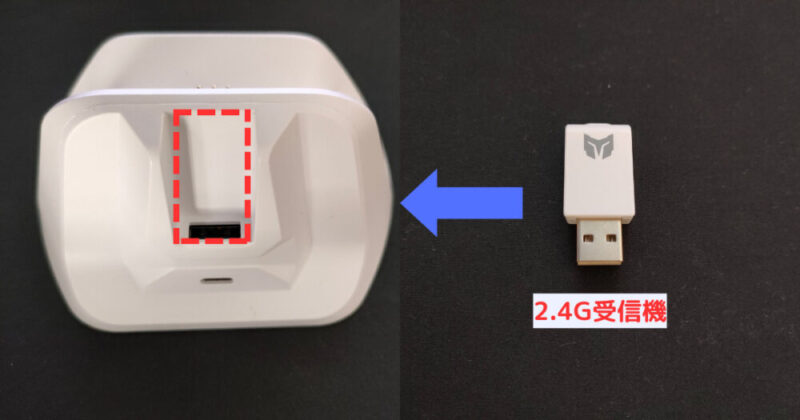

充電スタンドの背面には2.4G受信機の接続端子が搭載されており、付属の2.4G受信機を差し込んでPCやNintendo Switchと有線接続すると、充電スタンドを2.4G接続受信機として使用できます。
充電スタンドは、セット版にのみ付属しています。
USBケーブル

USB-Cケーブルは充電時や有線接続で使用します。
長さは約1メートルです。
各種機能と設定方法
電源オン/オフ

ホームボタン(ロゴマーク部分)を3秒間長押しすると、電源をオン/オフできます。
モード切り替え
GALEは、XinputモードとSwichモードに対応しています。
PCやiOS、Androidと接続するにはXinputモードに、Nintendo Switchと接続するにはSwichモードに切り替えてください。
Xinputモード切り替え方法

Bボタンとホームボタンを2秒間長押しすると、ホームボタンが緑色に点灯し、Xinputモードになります。
Swichモード切り替え方法

Aボタンとホームボタンを2秒間長押しすると、ホームボタンが赤色に点灯し、Swichモードに切り替わります。
接続
GALEには2.4G接続、Bluetooth接続、有線接続の3つの接続方法があります。
無線接続ではポーリングレートが125Hz、有線接続では1,000Hzのポーリングレートが得られます。
2.4G接続
- コントローラーの電源をオンにした後、背面のペアリングボタンを3秒間長押しすると、ホームボタンが点滅してペアリング状態になります。
- 2.4G受信機をPC本体やNintendo Switchドック、または、それらに接続したGALEの充電スタンドに差し込んだ後、受信機のペアリングボタンを3秒間長押しすると、受信機のインジケーターが点滅し、ペアリング状態になります。
- 数秒後、コントローラーのホームボタンと受信機のインジケーターが常時点灯すれば、ペアリング完了です。
Bluetooth接続
- コントローラーの電源をオンにした後、背面のペアリングボタンを3秒間長押しすると、ホームボタンが点滅してペアリング状態になります。
- PC等の本体側でコントローラーのBluetooth信号を検索し、「Xbox wireless controller」、または「Pro controller」を選択する。(Xinputモードの場合、Bluetooth名は「Xbox wireless controller」、Switchモードの場合、「Pro controller」になります。)
- コントローラーのホームボタンが常時点灯すれば、ペアリング完了です。
有線接続

各種機器とコントローラーを、USB-Cケーブルで接続します。
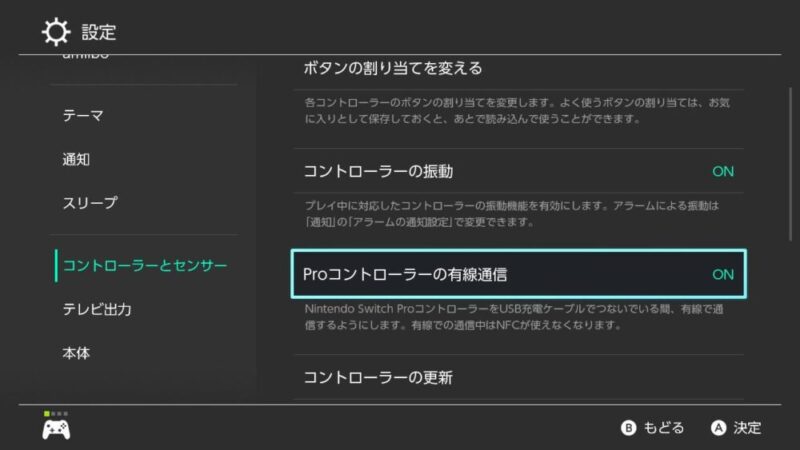
Nintendo Switchで有線接続して遊ぶ場合、「設定>コントローラーとセンター>Proコントローラーの有線通信」をオンにしてください。
プログラムボタン機能設定
GALEは4つの背面ボタンを搭載し、任意のボタンを割り当てることができます。
PCツールを使用すれば、さらに詳細なマッピング設定ができます。(後述)
マッピング設定

- FNボタンと設定したい背面ボタンを2秒間長押しすると、FNボタンがゆっくり点滅します。
- 背面ボタンに割り当てたいボタンを押すと、FNボタンが素早く2回点滅しマッピングが完了します。
- FNボタンとM1ボタンを2秒間長押しする。
- Aボタンを押す。
マッピング解除

マッピング解除したい背面ボタンを押しながらFNボタンを2回押すと、FNボタンが点滅し、設定が解除されます。
M1ボタンを押しながらFNボタンを2回連続で押す。
TURBO機能設定
GALEはTURBO(連射)機能を搭載しています。
A/B/X/Y/LT/RT/LB/RBボタンのTURBO設定をサポートしています。
TURBO機能の使用は、ゲームによってBANの可能性があるので注意してください。
TURBO設定

FNボタンとTURBO機能を設定したいボタンを押すとFNボタンが点滅し、TURBO機能がオンになります。
TURBO機能が設定されたボタンを押すと、TURBOの周波数設定に応じた速さでFNボタンが点滅します。
FNボタンと右トリガーを1回押す。
TURBO解除

TURBO設定を解除したいボタンを押しながらFNボタンを2回押すと、FNボタンが点滅しTURBO設定が解除されます。
右トリガーを押しながらFNボタンを2回連続で押す。
TURBO周波数設定

FNボタンを押しながら十字キーの◀を押すごとに、5回/秒、10回/秒、20回/秒の3つの周波数を切り替えることができます。
デフォルトは5回/秒です。
ジョイスティックデッドゾーン設定
GALEは、ジョイスティックのデッドゾーンを0と10の2段階で設定できます。
PCツールを使用すれば、デッドゾーンを0から100まで細かく設定することができます。(後述)
デッドゾーン切り替え設定

FNボタンを押しながらジョイスティックを押し込むごとに、デッドゾーンが0/10の交互に切り替わります。
デッドゾーンを0に設定すると、より精度の高い操作ができますが、ドリフト現象が発生する可能性があります。
ジョイスティックの校正
ジョイスティックがドリフトしているときや、反応が悪いときは、スティックの校正作業を行ってください。
校正方法

- ビューボタンとメニューボタンを同時に3秒間長押しすると、ホームボタンがゆっくりと点滅(白色)し、校正状態になったことを示します。
- ジョイスティックを一定速度で3~5回、回転させます。
- ジョイスティックを3~5回、押し込みます。
- ビューボタンとメニューボタンを同時に短く押すと、ホームボタンが2回点滅し、校正が完了します。
ジョイスティックの校正は、上記のすべての手順を完了する必要があります。
アダプティブ校正機能
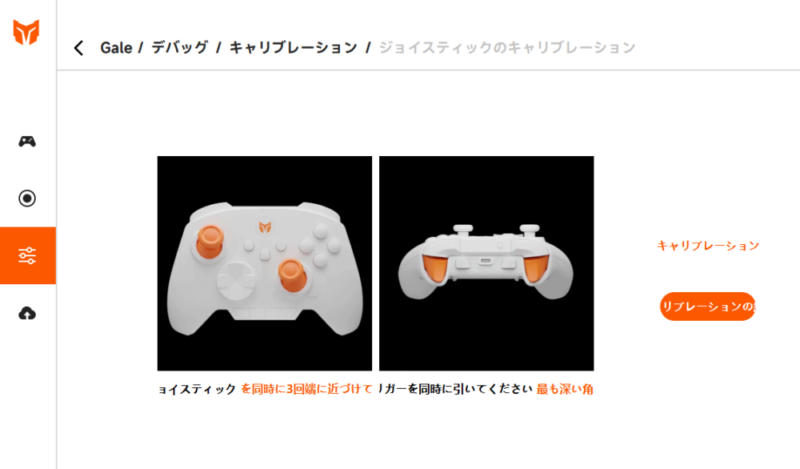
GALEには、ジョイスティックをリアルタイムに校正する「アダプティブ校正機能」が搭載されており、上下左右の各方向のドリフト量を相対的に均等にすることができます。(物理的なドリフトは回避できません)
なお、PCツールのキャリブレーション設定でも、ジョイスティックの校正ができます。(後述)
ジャイロ校正
ジャイロがドリフトしている場合は、ジャイロ機能の校正作業を行ってください。
ジャイロ校正方法

- 机などの水平面にコントローラーを置いてから、メニューボタンとスクリーンショットボタンを同時に押すと、ホームボタンが紫色に点滅し、校正状態になります。
- しばらく待つと、ホームボタンが2回点滅し、校正が完了したことを示します。
振動設定

FNボタンを押しながら十字キーの▶を押すことで、振動機能のオン/オフを切り替えることができます。
さらに、PCツールを使えば、振動レベルを0~255段階で調節できます。(後述)
音量調節

Xinputモードでは、FNボタンと十字キー▲/▼を押すことで、PCの音量を調整することができます。(XinputモードでのPCプラットフォームの音量調整のみをサポートしています)
スクリーンショット

Xinputモードでは、スクリーンショットボタンを押すと、PC画面がスクリーンショットされます。
ファイルは、「コンピューター-画像-ファイルのスクリーンショット」フォルダに保存されます。
Switchモードでは、スクリーンショットボタンを押すとSwitch本体の画面がスクリーンショットされます。
コントローラーのリセット

コントローラーの機能に異常がある場合や、設定を初期化したい場合は、ワンタッチでリセットすることができます。
ホームボタンを10秒間長押しして、コントローラーが振動するとリセットが完了します。
PCツールの使い方
専用のPCツールを使用すれば、さらに細かい設定を行うことができます。
自分に合った感度やボタン設定を見つけましょう。

PCツールとコントローラーの接続
- コントローラーとPCをUSB-Cケーブルで接続し、PCツールを起動します。
- 「デバイスに接続」を押下後、「配置を開始(設定を開始)」をクリックします。
※右上の![]() を押すと、PCツールの言語設定を変更することができます。
を押すと、PCツールの言語設定を変更することができます。
共通設定
共通設定(モーション、スティック、トリガー、マッピング、振動)は、PCツールとコントローラーを接続後、左側の ボタンを選択します。
ボタンを選択します。
構成リスト

上記画像は共通設定の初期画面です。
各ボタンの機能については、上記画像のとおりです。
共通設定では、ゲームごとに設定リストを複数作成することができます。
たとえば、「フォートナイトではクイックトリガー(後述)をオンにして、グランツーリスモではオフにしたい」といった場合、それぞれの設定を事前にリスト化できるので、プレイ前にPCツールから簡単に設定を呼び出せます。
また、設定した構成をシェアすることができ、簡単に設定を引き継げます。(シェアボタン>コードをコピー>設定インポート>コード入力)
共通設定(ジャイロセンサーやスティックデッドゾーン、マッピング設定など)を行うには、設定ボタン かオプションボタン
かオプションボタン![]() から「エディット」を選択します。
から「エディット」を選択します。
各設定画面と設定項目の詳細は以下のとおりです。
モーション設定
ジャイロセンサー感度:数値を高くするほどジャイロが大きく動き、低くするほど小さく動きます。
水平/垂直比率:水平感度と垂直感度の比率を調整できます。
反応曲線:ジャイロセンサー軌跡が高速から低速になるのか、低速から高速になるのか調整できます。100の場合は一定速度になります。(上記画像1:傾け始めた時に高速で反応し、後半に低速になる)
不感帯補正:ジャイロがカクつくなどの現象が起きる際は、不感帯補正を大きくすると、カクつきを軽減することができます。
軸方向: 視点を水平方向へ動かしたいとき、コントローラーをZ軸方向に動かすか、Y軸方向に動かすかのどちらかに設定することができます。
モーションエイム: モーションエイムの設定(オフ/左or右スティック)を行うことができます。アクションボタンや背面ボタン、ショルダーボタンを押した時だけ、モーションエイム(右スティックのみ)を発動することもできます。(モーションエイムはジャイロ機能とは異なるもので、左右スティックの傾きをジャイロのようにコントローラーの傾きで操作できるようになる機能です)
軸方向の反転:モーションエイムの軸方向を反転させることができます。
スティック設定
スティックデッドゾーン: ジョイスティックのデッドゾーンを0~100までの範囲で設定できます。数値を低くすると、わずかな入力にも反応して細かく素早い操作ができるようになりますが、ドリフト現象が起きてしまう可能性も出てきます。
スティック曲線:スティック入力に対する出力の割合を、調整することができます。自分で自由に調整もできますが、「遅延」、「パフォーマンス」、「即時」の3種類のデフォルト設定も用意されているので、そこから微調整することもできます。
軸方向の反転:スティックの入力方向を、X軸、Y軸それぞれ反転させることができます。(例:スティックを右(X軸方向)に倒すと、左に動く)
トリガー設定
左/右トリガーのデッドゾーン:左右トリガーのデッドゾーンを、5~100まで調整することができます。(上記画像1では、トリガーの押し込み深度が50%のところから反応し始め、完全に押し込んだところで入力完了します。画像2では、20%のところから反応し80%のところで入力完了します)
クイックトリガー:この設定をオンにすると、トリガーを押し込み始めた瞬間に全入力されます。トリガーを押し込んだ後、ほんの少しトリガーを戻すだけで、すぐに再入力することができます。これにより、高速クリックを行うことができます。(クイックトリガー機能をレースゲームで使用すると、アクセル調節ができず、常に全入力となります)
マッピング設定
マッピング設定では、コントローラーの各ボタンに別のボタン機能を割り当てることができます。
上記画像1では、M1ボタンに「A(連射)」、Bボタンに「X、B、▶」の3つを割り当てており、Aボタンの「NULL」は何も割り当てないことを意味しています。
また、キーボードのキーを2つまで割り当てることもできます。(上記画像2)
連射を選択すると、TURBO機能がオンになります。(周波数の切り替えは、コントローラーのFNボタンを押しながら十字キーの◀を押すごとに、5回/秒、10回/秒、20回/秒の3つの周波数を切り替えることができます。デフォルトは5回/秒です)
振動調整
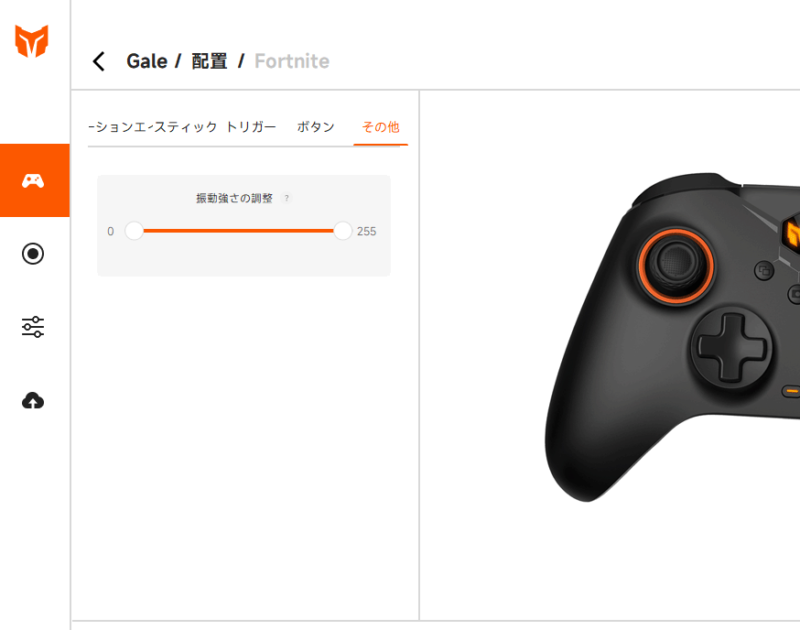
振動レベルは、0~255段階で調整できます。
マクロ設定
マクロ設定は、PCツールとコントローラーを接続後、左側の![]() ボタンを選択します。
ボタンを選択します。
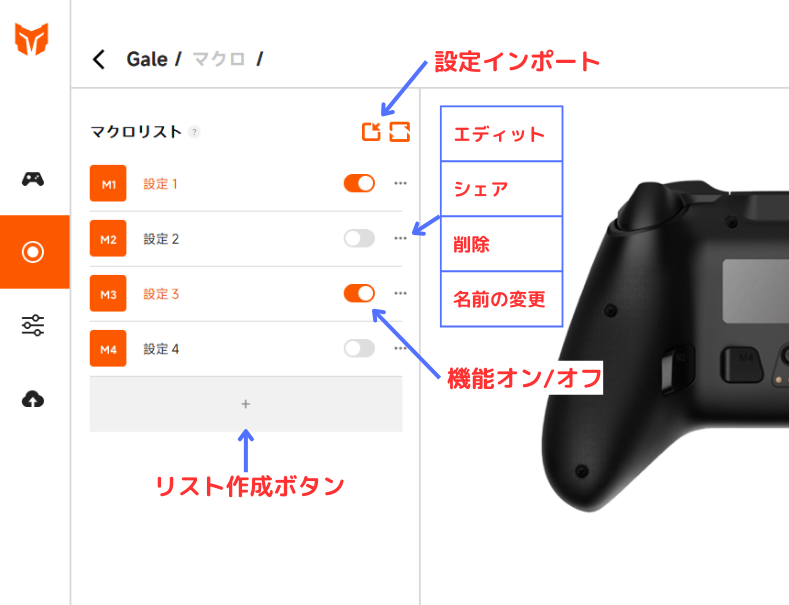
上記画像はマクロ設定の初期画面です。
各ボタンの機能については、上記画像のとおりです。
GALEは背面ボタン(M1~M4)にマクロ機能を設定できます。
設定を行うには、オプションボタン![]() から「エディット」を選択します。
から「エディット」を選択します。
なお、設定した構成をシェアすることができ、簡単に設定を引き継げます。(シェアボタン>コードをコピー>設定インポート>コード入力)
マクロ機能とは、複数の一連のボタン操作やスティック操作をひとつのボタンに割り当てる機能のことです。
マクロ機能の使用は、ゲームによってBANの可能性があるので注意してください。
マクロ設定方法
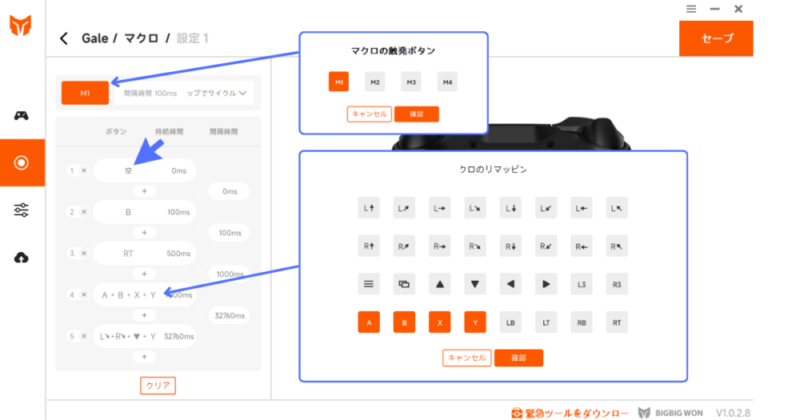
![]() を押して、マクロ機能を登録したい背面ボタン(M1~M4)を選択します。
を押して、マクロ機能を登録したい背面ボタン(M1~M4)を選択します。
「空」(上記画像矢印)をクリックし、最初に起動したいボタンを選択します。(一度に4つまで選択可能)
 をクリックして、2番目に起動したいボタンを同じように登録します。
をクリックして、2番目に起動したいボタンを同じように登録します。
上記を繰り返し、一連のボタン操作やスティック入力を設定していきます。(最大50入力まで登録可能)
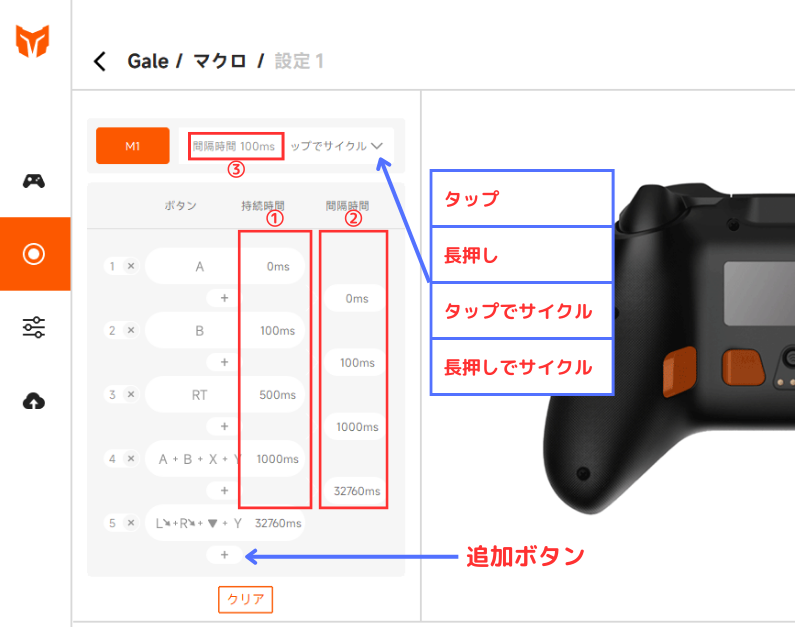
各入力の持続時間(上記画像①)を0~32,760ms(0秒~32.76秒)まで設定できます。
また、各入力間の間隔時間(上記画像②)も、0~32,760ms(0秒~32.76秒)で設定できます。
![]() をクリックすると、設定したマクロ機能の起動を「タップ」、「長押し」、「タップでサイクル」、「長押しでサイクル」から選択できます。
をクリックすると、設定したマクロ機能の起動を「タップ」、「長押し」、「タップでサイクル」、「長押しでサイクル」から選択できます。
それぞれの効果については、以下のとおりです。
| タップ | 起動ボタンを1回タップすると、登録したマクロ機能が実行されます。 実行中に再度タップすると、マクロ機能は停止します。 |
| 長押し | 起動ボタンを押し続けている間、マクロ機能が実行されます。 途中で起動ボタンを離すと、マクロ機能は停止します。 |
| タップでサイクル | 起動ボタンを1回タップすると、登録したマクロ機能が実行され続けます。 マクロ機能がすべて実行されると、任意の時間後(※)に再度実行され、繰り返されます。 実行中に再度タップすると、マクロ機能は停止します。 |
| 長押しでサイクル | 起動ボタンを押し続けている間、マクロ機能が実行され続けます。 マクロ機能がすべて実行されると、任意の時間後(※)に再度実行され、繰り返されます。 |
※「タップでサイクル」と「長押しでサイクル」を選択した場合、サイクル間の間隔時間を0~32,760ms(0秒~32.76秒)で設定できます。(上記画像③)
校正とデバイスリセット
ジョイスティックやジャイロ機能の校正、コントローラーのデバイスリセットを行う場合、![]() をクリックします。
をクリックします。
ジョイスティックの校正
設定ボタン![]() をクリック後、「ジョイスティックのキャリブレーション」を選択します。
をクリック後、「ジョイスティックのキャリブレーション」を選択します。
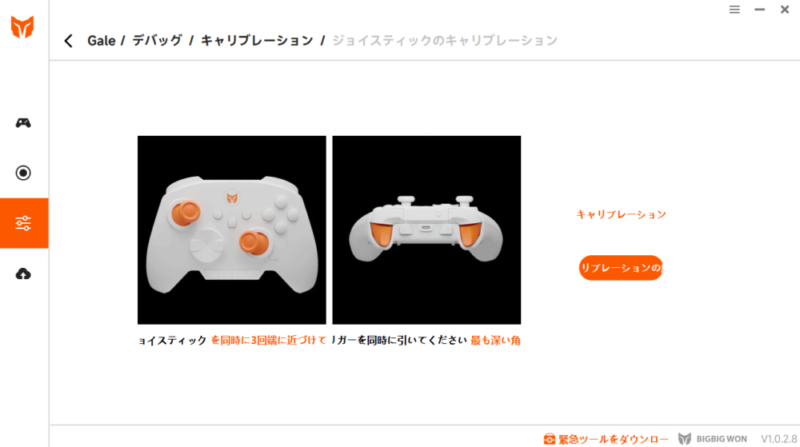
画面の説明どおり、左右のジョイスティックを同時に3回大きく回転させます。
左右のトリガーを一番深くまで押し込みます。
校正を終了する場合、右側の「キャリブレーションの終了」をクリックしてください。
ジャイロ校正
設定ボタン![]() をクリック後、「ジャイロスコープのキャリブレーション」を選択します。
をクリック後、「ジャイロスコープのキャリブレーション」を選択します。
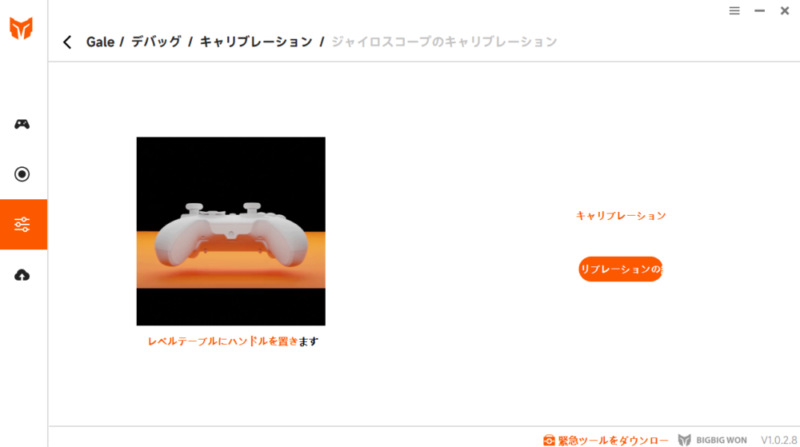
机などの水平面にコントローラーを置いてから、「キャリブレーションの開始」をクリックします。
ホームボタンが紫色にゆっくり点滅し、校正状態になります。
校正が終了すると、ホームボタンが素早く2回点滅します。
ファームウェアアップグレード
コントローラーのファームウェアをアップグレードする場合、![]() をクリックします。
をクリックします。
表示される注意事項を確認後、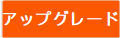 をクリックするとアップグレードが開始します。
をクリックするとアップグレードが開始します。
- ファームウェアのアップグレードは有線接続で実行する必要があり、2.4G接続ではアップグレードはできません。
- ファームウェアのアップグレード中は、有線接続を途中で解除しないでください。アップグレードが失敗します。
- ファームウェアのアップグレードが完了したら、必ず「ジョイスティックトリガー校正」を実行してください。実行しないと、ジョイスティックトリガーが正常に動作しません。
まとめ
「GALE」はコントローラーのみで、マッピング設定やTURBO設定が行なえます。
しかし、さらに自分好みのコントローラーにしたいなら、PCツールを使うことをおすすめします。
設定リストを作成でき、簡単にコントローラーに登録できるので、ゲームごとに細かく設定しておくと良いでしょう。

自分に合った設定は見つかりましたか?
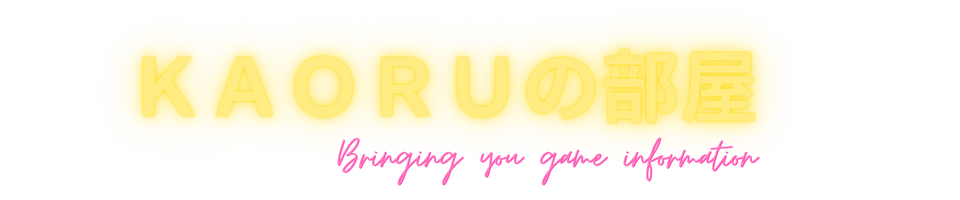







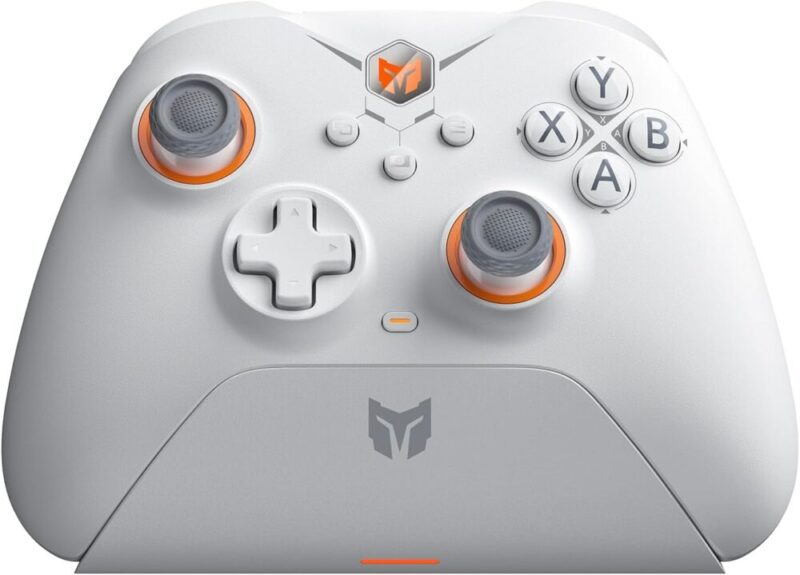
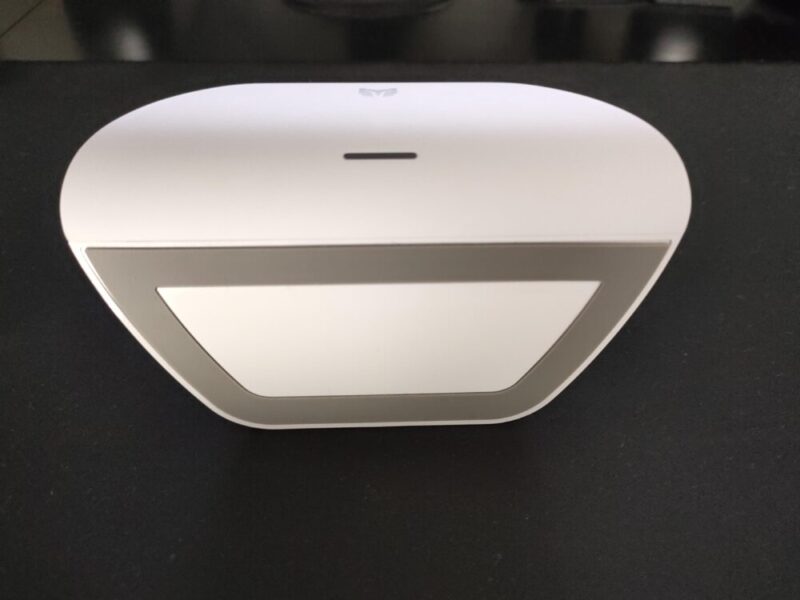


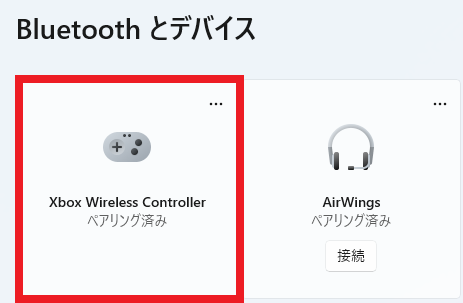
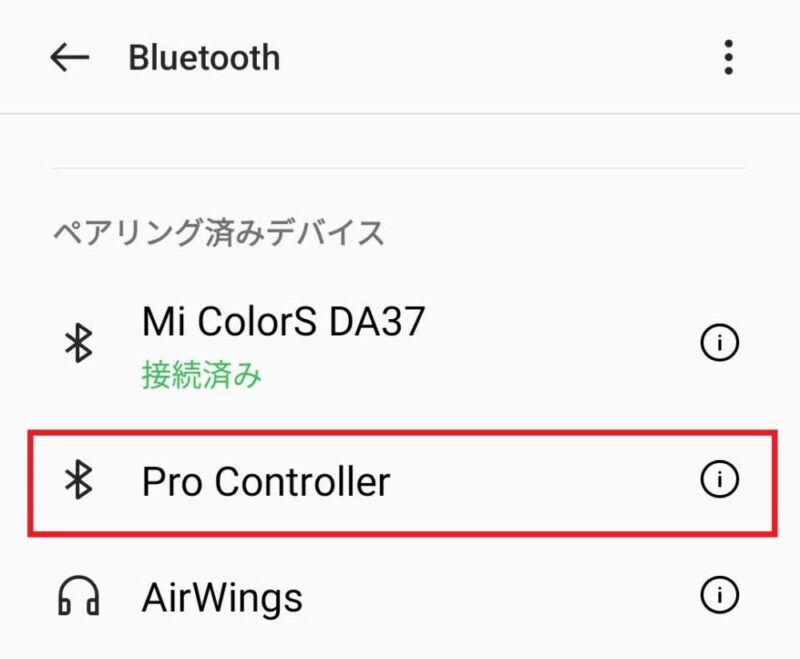
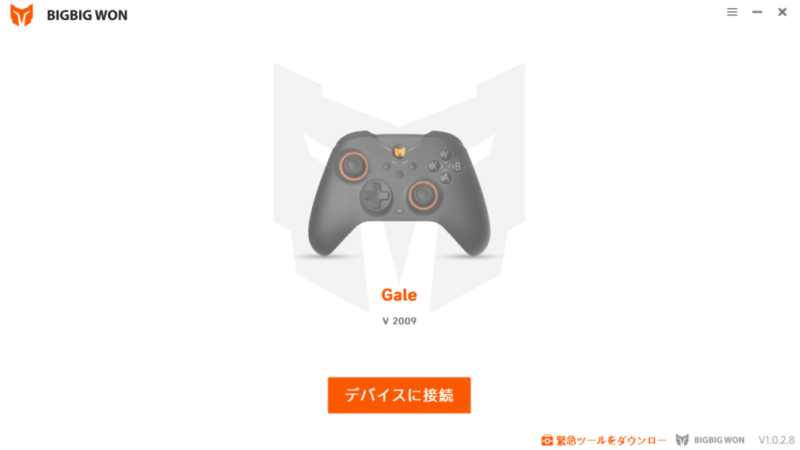
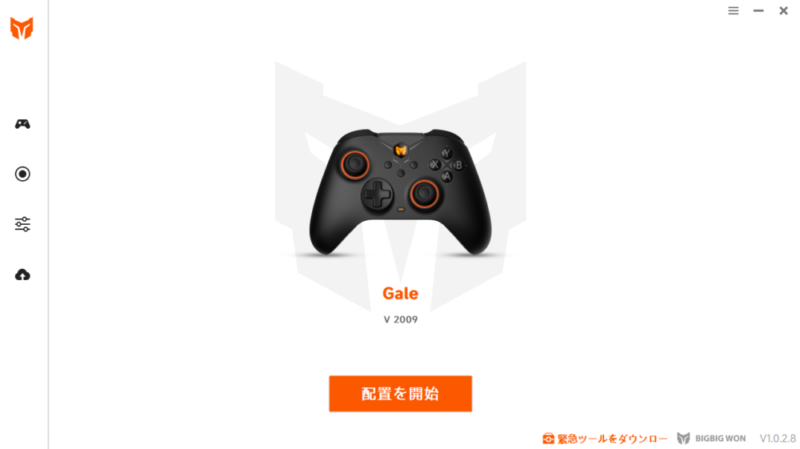
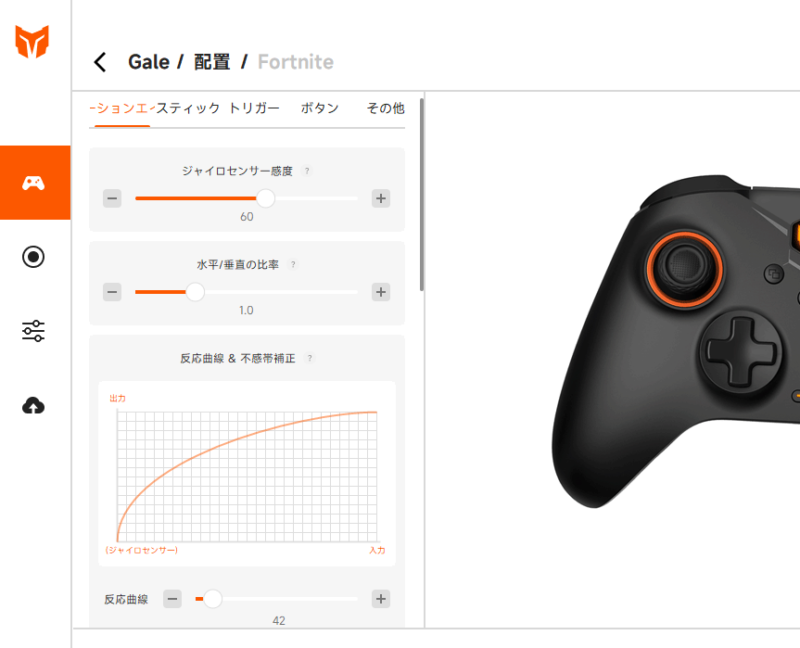
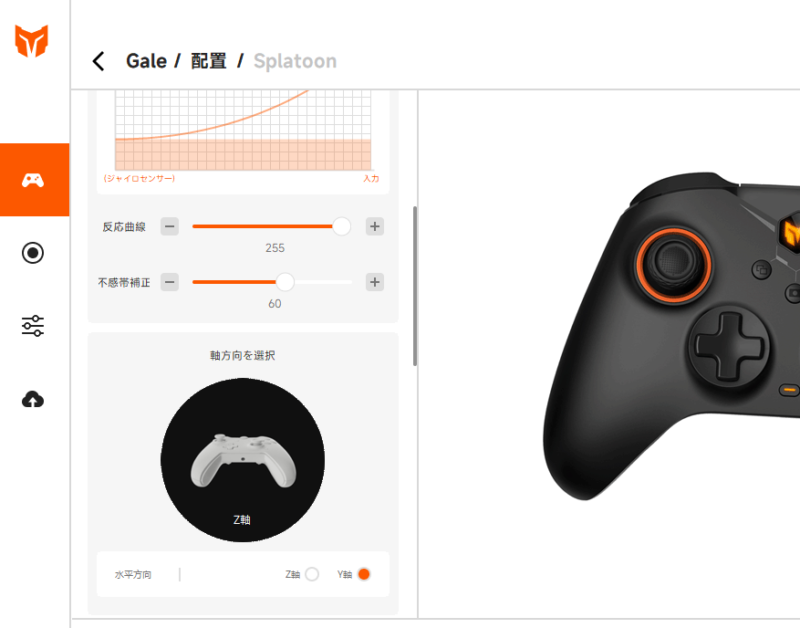
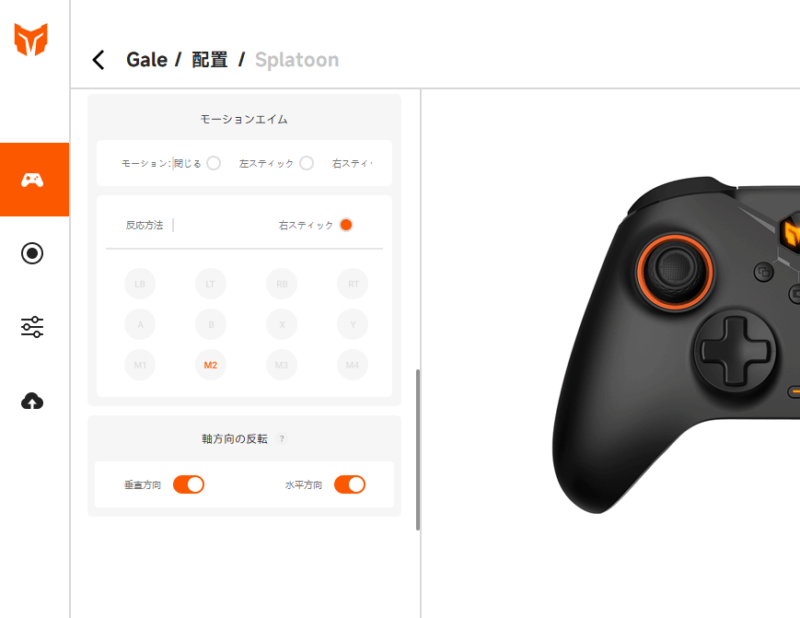
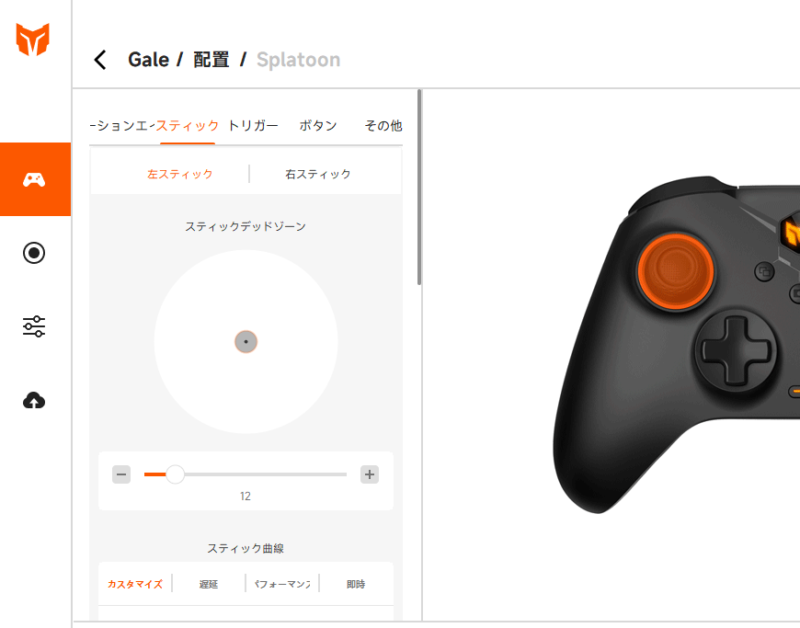
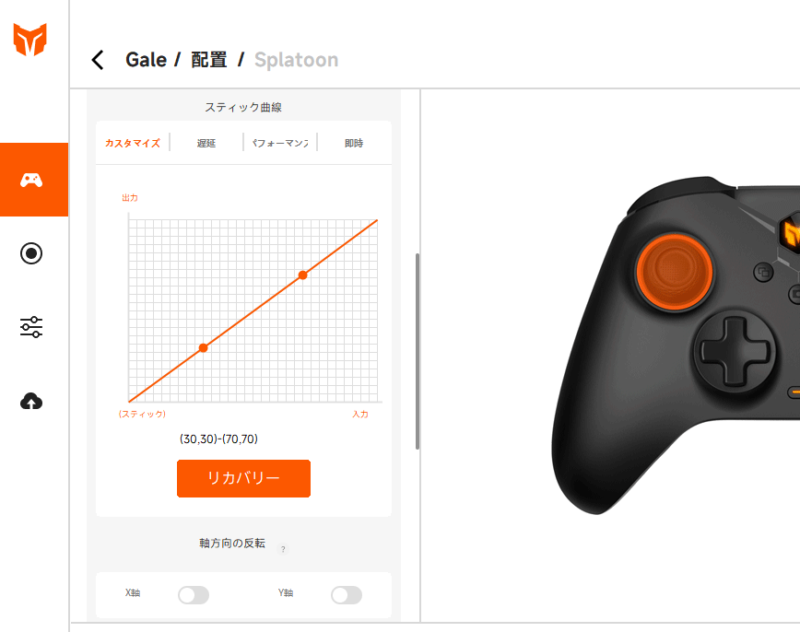
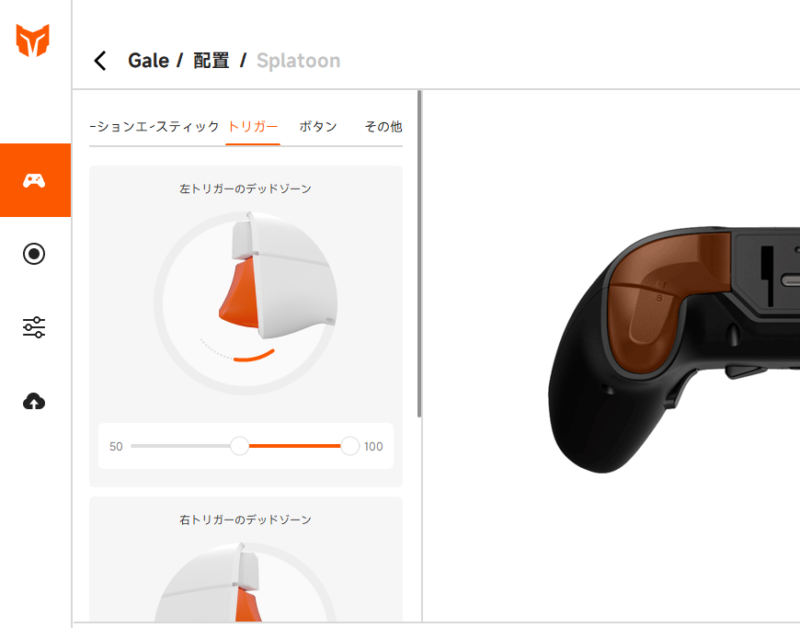
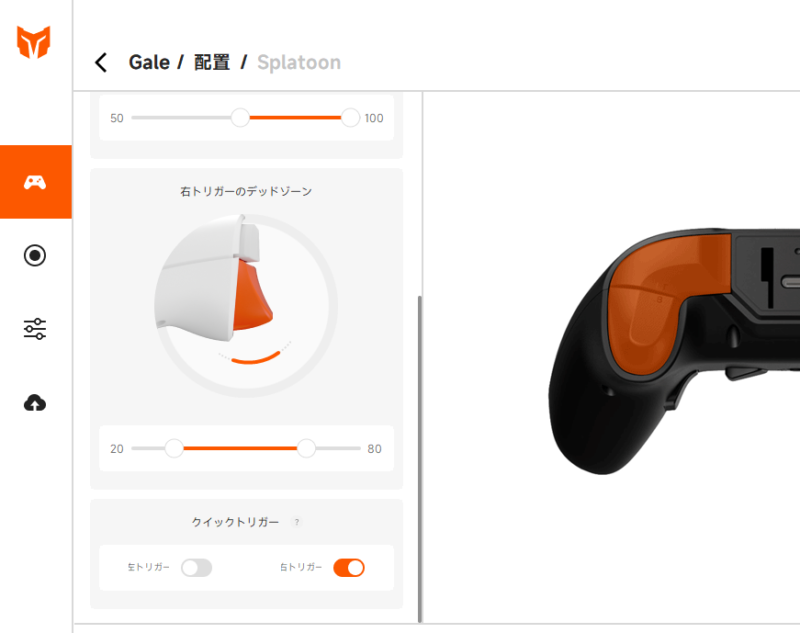
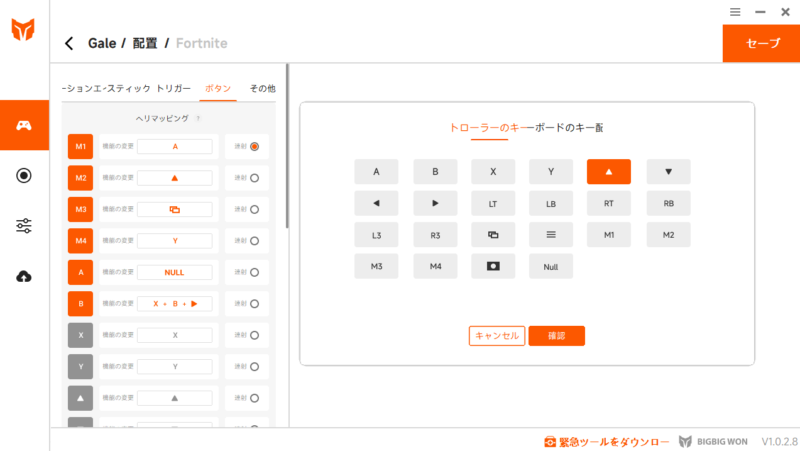
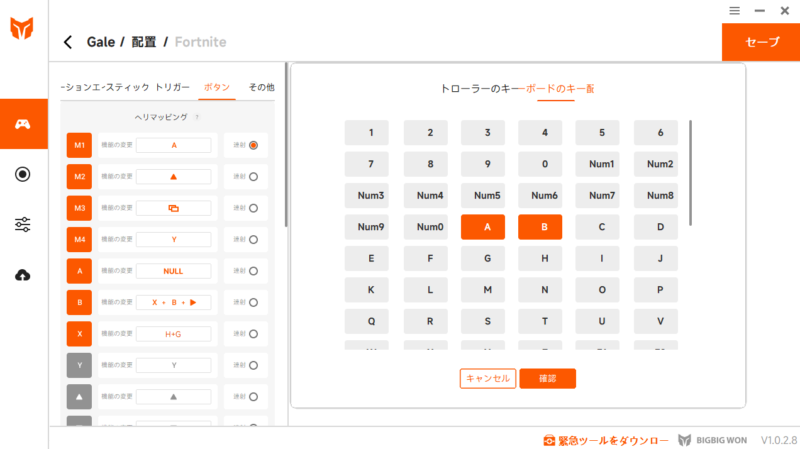
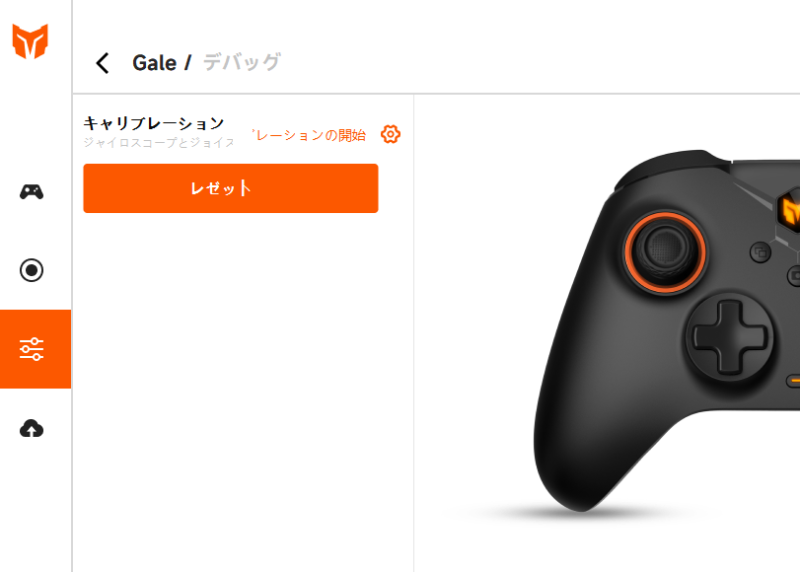
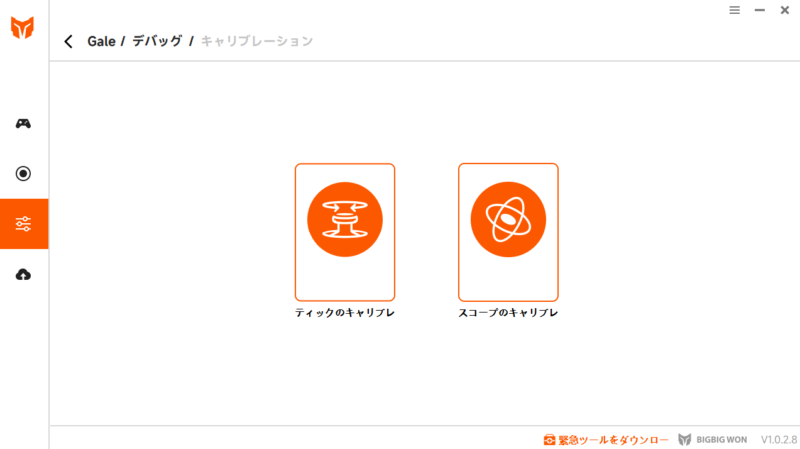
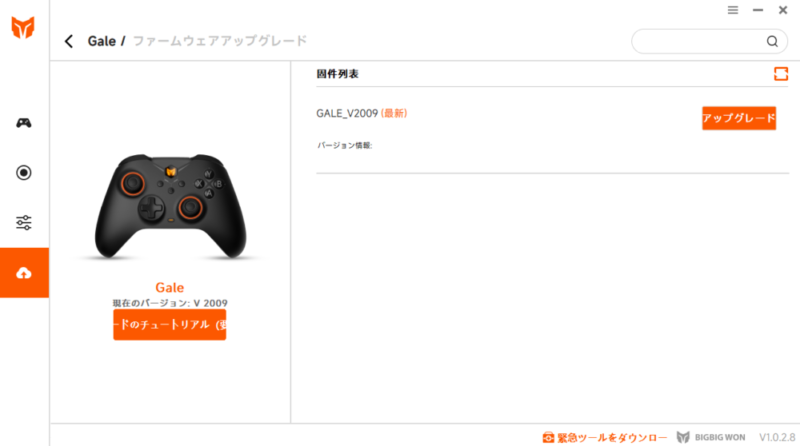
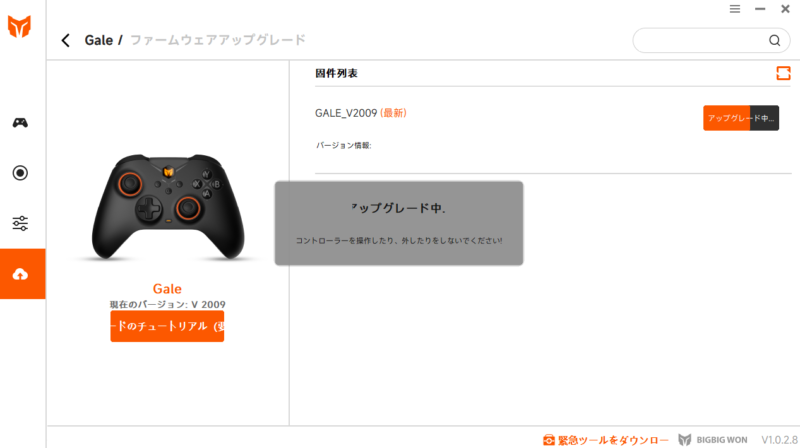


コメント
とても参考になりました。ありがとうございます!
ご覧いただきまして、ありがとうございます。