皆さんは、コントローラーのボタンが足りなくて、「ゲームのキー割り当てをどうしよう?」や「割り当てたけど、操作しにくいな~」などと感じたことはありませんか?
今回紹介するフットペダルスイッチは、これらの問題を解決するのにとても便利な商品です。
フットペダルスイッチは、ペダルに任意のキーを割り当て、足でペダルを踏むことで、キー入力することができます。
そのため、コントローラーを手で操作しながら、足でもボタン入力ができちゃいます。
FPSやTPSゲームなどのアクションゲームをプレイされる方は、フットペダルスイッチを導入することで、勝率を上げることができるかもしれませんよ!
同じような悩みを持っているゲーマーの方は、この記事を参考にしていただき、ぜひ導入してみてください。
フットペダルスイッチについて
フットペダルスイッチとは、その名のとおり「足で操作するスイッチ」になります。
USBケーブルでパソコンに接続し、設定用ソフトでキーボードの任意のキーをペダルスイッチに割り当ててから使用します。
ゲームでの使用だけでなく、入力作業や動画視聴時の再生・停止操作など、設定次第で自由な使い方ができるので非常に便利です。
フットペダルスイッチには以下のような種類があります。
自分にあったものを選びましょう!
おすすめのフットペダルスイッチは後半で紹介します。
| 項目 | 種類 | 特徴 |
|---|---|---|
| ペダル数 | ・1~5ペダル | ペダルスイッチの数が多いほど、割り当てられるキーも多くなるが、その分足元のスペースを必要とする。 |
| 接続方式 | ・USB接続 ・Bluetooth接続 | Bluetooth接続は、配線が邪魔にならず、パソコンからある程度離れていても使用できるが、電波干渉などにより反応が鈍くなる可能性がある。 |
| スイッチタイプ | ・通常タイプ ・メカニカルタイプ | メカニカルタイプは踏み込んだときにクリック感が得られ、押した感覚がわかりやすい。 |
| 材質 | ・プラスチック ・金属 | 金属製は耐久性があるが、プラスチック製と比べて、割高で重い。 |
USB3連フットペダルスイッチ FS3-P

今回紹介するのは、BJS株式会社が販売する「USB3連フットペダルスイッチ FS3-P」というものです。
販売元のBJS株式会社は東京都新宿区にありますが、製品自体は中国製だと思われます。
この商品は、ペダルが3つ付いているトリプルペダルで、接続方式はUSB接続になります。
スイッチは通常タイプで、材質はプラスチック製です。
購入した際の価格は4,780円[税込]でした。(2023年6月11日時点)
使い方
それでは、FS3-Pの使い方を説明します。
専用ドライバのダウンロード
①まずは、専用のドライバをパソコンにダウンロードします。
専用ドライバのダウンロードディスクが商品に同梱されています。
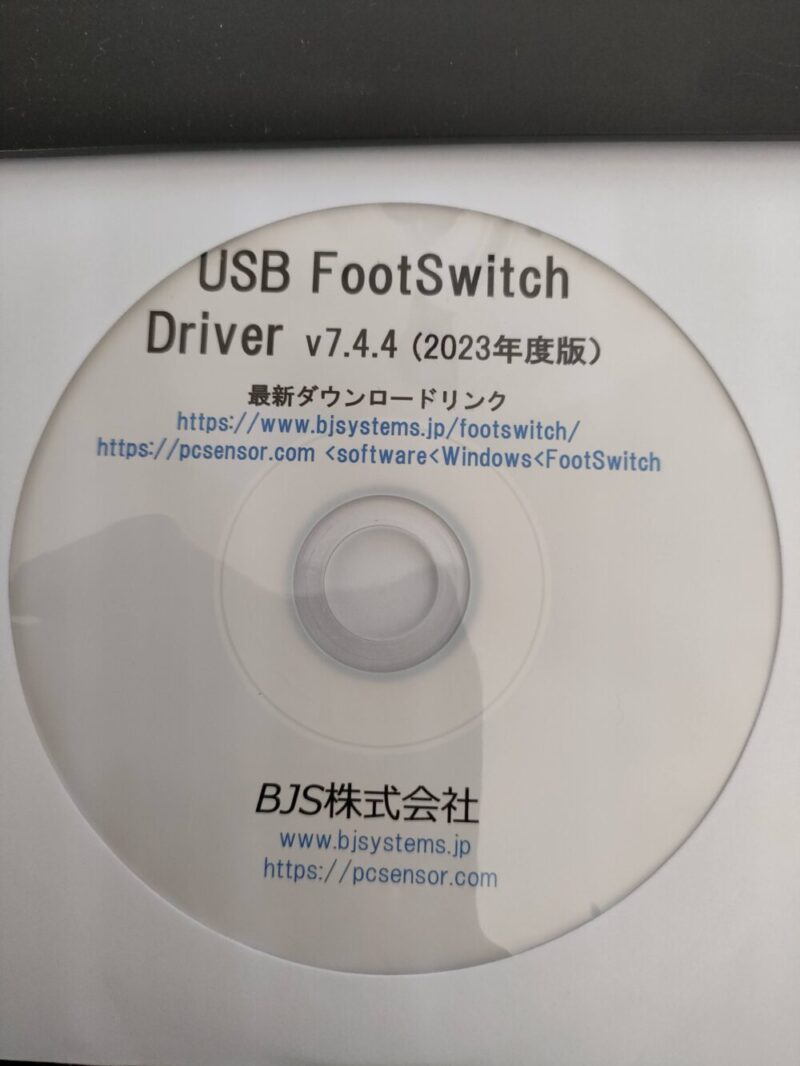
②ディスク内のファイルをダブルクリックし、インストールを実行しましょう。
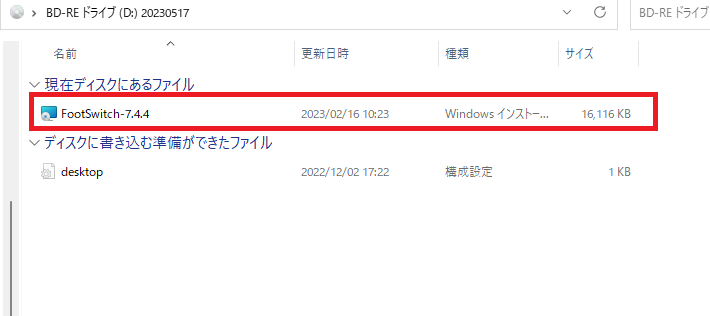
②セットアップウィザードが起動したら![]() をクリックします。
をクリックします。
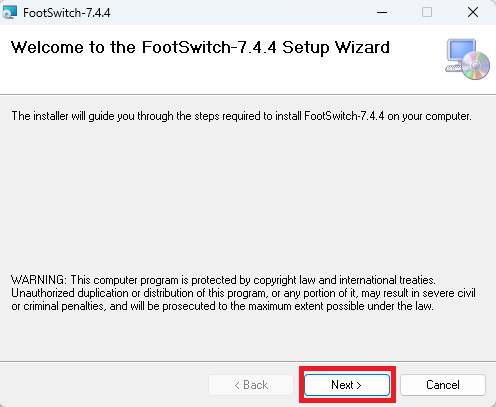
③インストール先のフォルダを選択、良ければそのまま![]() をクリックします。
をクリックします。
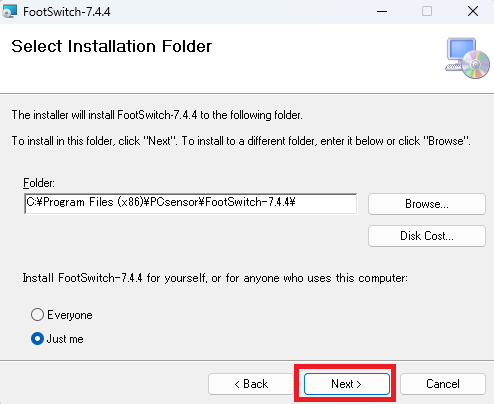
なお、パソコンを使用するすべての人が、このドライバを使用する場合は「Everyone」を選択し、自分だけが使用する場合は「Just me」を選択しましょう。
④インストールの確認画面がでるので、![]() をクリックします。
をクリックします。
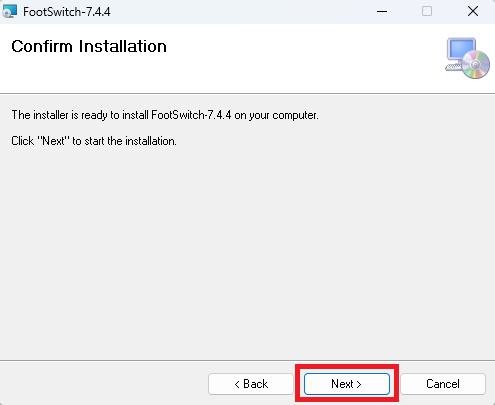

デスクトップにアイコンができれば完了です。
キーの割り当て方法
①まずは、パソコンのUSBにフットペダルスイッチ(FS3-P)を接続し、FootSwitchを起動します。

②パソコンに接続したデバイスが正常に認識されれると、「デバイスが見つかりました」と表示され、自動的に設定画面が表示されます。
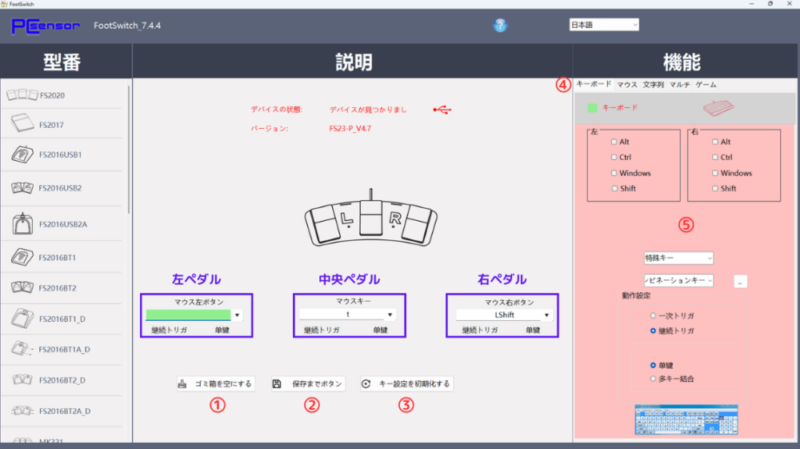
ご覧のとおり、不十分な日本語訳で、わかりづらい表記のボタンがあると思います。
そのため、各種ボタンの意味を以下の表にまとめました。
| 選択ボタン | 意味 |
|---|---|
| ①ゴミ箱を空にする | 各ペダルに設定されたキーを解除 |
| ②保存までボタン | 保存ボタン |
| ③キー設定を初期化する | すべての設定されたキーを初期化(初期値はa、b、cに設定) |
| ④各種選択タブ | キーボード、マウス、文字列、マルチ、ゲームコントローラーの選択タブ |
| ⑤詳細設定欄 | 選択したタブごとに詳細を設定する場所 |
③設定したいペダル(左ペダル、中央ペダル、右ペダル)を選択し、上記画像④各種選択タブから任意のタブを選択、割り当てたいキーを設定していきます。
例として、キーボードのキーを割り当ててみましょう。
設定したいペダルを選択、④キーボードタブを押下後、キーボードの任意のキーを入力してみてください。
入力したキーが選択したペダルに割り当てられます。
例:中央ペダルを選択し、キーボードの「t」を入力した場合、以下の画像のようになります。
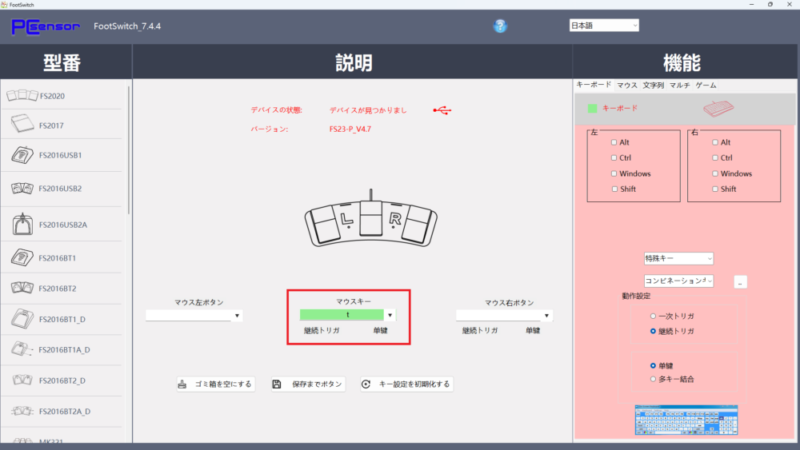
④![]() をクリックして設定を保存します。
をクリックして設定を保存します。
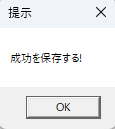 のメッセージがでれば、成功です。
のメッセージがでれば、成功です。
「OK」ボタンをクリックしましょう。
これで、割り当て設定は終了です。
デバイス本体に設定が保存されているため、ペダルスイッチを使用する際に、わざわざドライバを起動する必要はありません。
選択タブごとの設定について
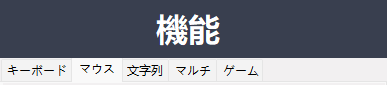
フットペダルスイッチ(FS3-P)には、各種選択タブ(キーボード、マウス、文字列、マルチ設定、ゲームコントローラー)から、詳細な割り当て設定ができます。
それぞれの設定について、簡単に解説します。
キーボード
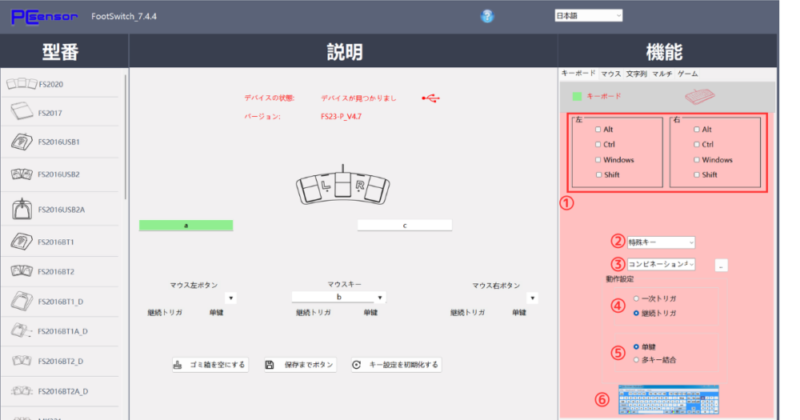
| キーボード詳細設定欄 | 説明 |
|---|---|
| ①左右のAlt、Ctrl、Windows、Shift | キーボードの左右にあるAlt、Ctrl、Windows、Shiftキーをペダルに設定する場合に選択 |
| ②特殊キー | Tab、F1からF24までのキーを設定 |
| ③コンビネーションキー | 保存、コピー、ペースト、印刷などの33種類のキー設定 |
| ④一次トリガ、継続トリガ | 一次トリガは長押し無効モード、継続トリガは長押し入力モード(デフォルトは継続トリガ) |
| ⑤単鍵、多キー結合 | 多キー結合:1つのペダルに最大6つまで複数のキーを設定 単鍵:1つのペダルに1つのキーのみ設定 |
キーボードのキーをペダルに設定する場合、設定したいペダルを選択後、任意のキーを入力すれば設定できます。
ペダルに最大6つまでキーを設定できるので、ショートカットキーを割り当てれば、ペダルを踏むだけでコピーやペーストなどができてしまいます。(ctrl+c=コピー、ctrl+v=貼り付け 等)
ショートカットキーの組み合わせがわからなくても大丈夫です。
②特殊キーや③コンビネーションキーから選択すれば、ショートカットキーが簡単に設定できます。
マウス
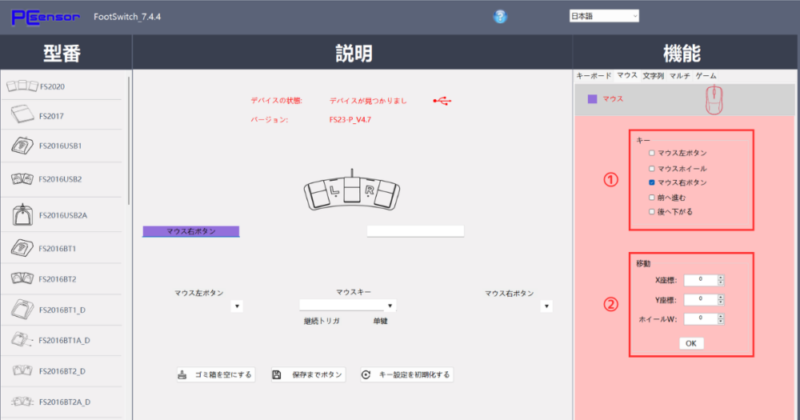
| マウス詳細設定欄 | 説明 |
|---|---|
| ①キー設定 | 左右マウスボタン、マウスホイール機能、前後キーを設定 |
| ②移動設定 | X座標、Y座標:マウスポインターの移動距離を設定 ホイールW:ホイール入力による移動距離を設定 |
①キー設定では、左右マウスボタン、マウスホイール機能、前後キーを設定できます。
例えば、「左マウスボタン」を設定すると、ペダルを踏むことでマウスの左クリックを入力することができます。
「後へ下がる」を設定すると、検索ページなどで前のページに移動することができます。
②移動設定では、マウスポインターの移動距離とマウスホイール入力によるスクロール距離を設定できます。
例えば、X座標、Y座標にそれぞれ「+100」を設定すると、マウスポインターは画面の右斜め下に100座標分一瞬で移動します。
「-100」を設定すると、左斜め上に移動します。
「マウスホイールW」は、スクロール距離を設定することができます。
「+10」を設定すると、スクロールを10入力分上に、「-10」を設定すると10入力分下にスクロールすることができます。
文字列
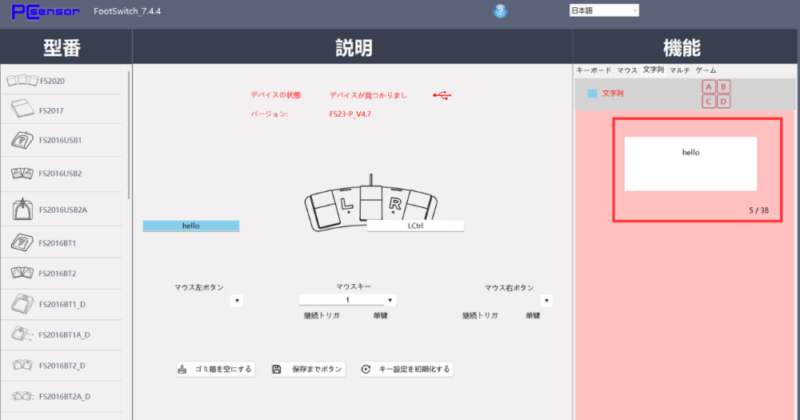
文字列設定では、アルファベッドや記号(かな、カタカナ不可)を最大38文字までペダルに設定することが出来ます。
例えば、「hello」と設定すれば、ペダルを踏むだけで「hello」と入力することができます。
注意:ドライバかペダルスイッチの不具合により、ペダルを1回踏み込んでも設定どおり入力出来ないことがありました。(私だけかもしれませんが…。)
マルチ
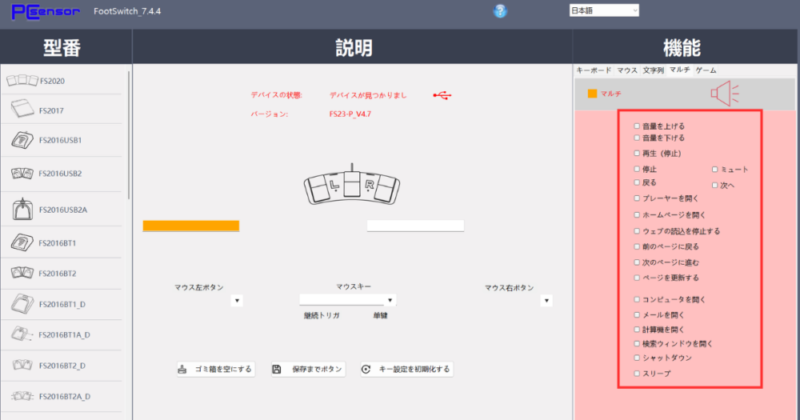
マルチ設定では、「音量の上下」、「再生・停止」、「前後の曲に移動」などの音源設定のほか、「メールを開く」や「コンピュータのスリープ」などが設定できます。
音楽や動画を視聴中に、ペダルだけで再生・停止ができるので意外と便利です。
ゲーム
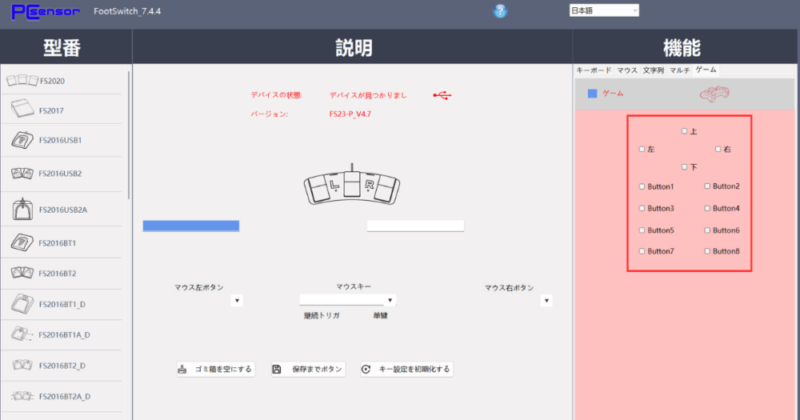
ゲーム設定では、コントローラーの上下左右、ボタン1から8まで設定出来ます。
プレイステーションのコントローラーは機種によって対応が異なるので、説明書を参照の上ご利用ください。
詳細レビュー
それでは、FS3-Pの詳細をレビューしていきたいと思います。
外観
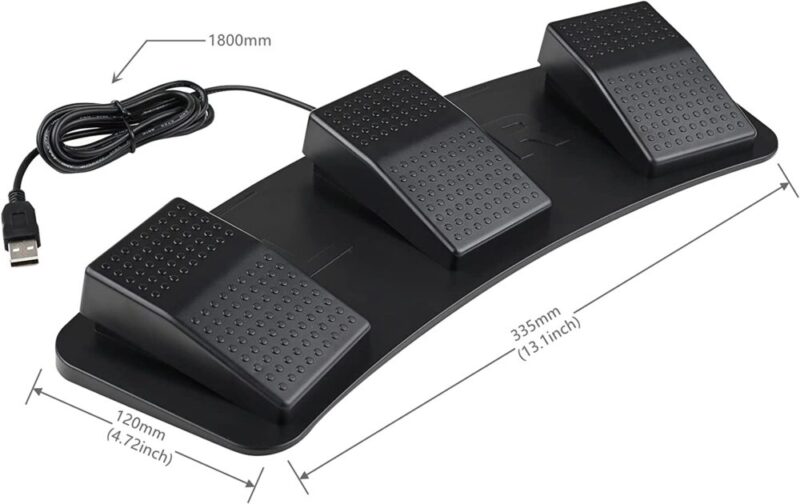
サイズは横幅335㎜、奥行12㎜、重量333g、USBのコードの長さは1800㎜となっています。
USBのコードが結構長いので、パソコンとの距離がある程度離れていても使用できるのが良いですね。

ペダルのサイズは3つとも同じで、幅60㎜、奥行100㎜です。
ペダル表面には、滑り止め加工が施されています。
ペダルは、足に収まる程度の丁度いい大きさで、滑り止め加工のおかげで靴下を履いていても滑ることはありません。
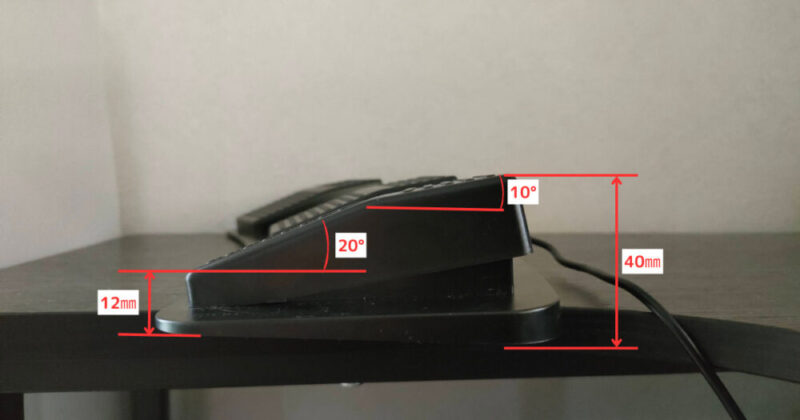
ペダルの高さは一番高いところで40㎜、一番低いところで12㎜です。
角度は20°から10°に途中でなだらかになります。
足を乗せた感覚は特に違和感を感じません。

裏面にはゴム製の滑り止めが7か所付いています。
滑り止めのグリップは強力ではないため足が当たると多少本体が動きますが、ペダルを踏み込んだときは動くことはありません。
足で押して滑らせて移動させることができるので、この程度のグリップがちょうど良いと思います。
グリップを効かせたい方は、滑り止めシートを下に敷くと良いでしょう。
使い心地


ペダルの可動域は最大で10㎜です。
反応位置は、接地まで残り3㎜程度のところでした。
つまり、7㎜程度は遊び部分になります。
素早い反応速度が求められるようなゲームには、遊び部分が大きすぎて向かないかもしれません。
踏み込み時の音は、「カツ、カツ」といったような音です。
強めに踏むとそれなりの音がします。
音が気になる人は、ペダルの接地部分に布や薄いダンボールなどを当てれば多少音が緩和できるかもしれません。
ペダルのバネは、強すぎず弱すぎずといったところで、ちょうどいい感じの反発力です。
プラスチック製ですが、軋むようなことはなく、耐久性は高いと思います。
良かったところ・悪かったところ
しばらく使ってみて、良かったところと悪かったところをまとめました。
- コントローラーで操作しづらかったキーが足で操作できるようになり、今までできなかった動きができるようになった。
- コントローラーのボタン数が少なくて割り当てられなかったキーが使用できるようになった。
- 動画や音楽視聴時の再生・停止操作、文章作成時のコピー・ペーストなどが楽になった。
- 一度、設定すればドライバを起動しなくてもいい。
- たくさんのキーを自由に割り当てられるので、工夫しだいで自分にあったペダルスイッチを構築できる。
- USBコードが長いので設置場所に困らない。
- 文字列設定で設定した文字がスムーズに出力できない。(ドライバの不良?)
- ペダル可動域と遊び部分が大きい。
- ドライバの日本語訳が不十分で、説明書もわかりづらい。
- フローリングで使用する場合、裏面のグリップが弱く、滑る可能性がある。
- アプリケーションごとに自動で切り替えることができない。
おすすめの商品
今回紹介したFS3-Pのほかに、おすすめのフットペダルスイッチを紹介します。
自分にあったフットペダルスイッチを選びましょう。
ルートアール USB3連フットペダルスイッチ RI-FP3BK

こちらはルートアール社製の人気商品、「USB3連フットペダルスイッチ RI-FP3BK」です。
サイズはUSBケーブルが約1,700㎜で、今回紹介したFS3-Pと比較すると少し短いようですが、それ以外の本体サイズと重量は全く同じです。
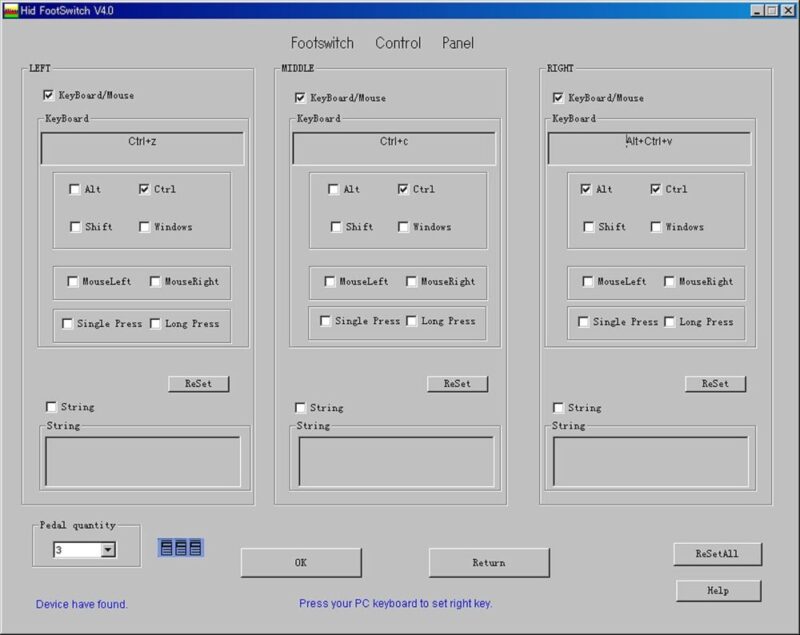
ドライバは英語表記ですが、設定自体はそこまで難しくありません。
残念ながら、こちらのドライバにも一部不具合があるようです。
ルートアール 3連メカニカルスイッチ RI-FP3MG



こちらは、同じくルートアール社製の「メカニカルスイッチ搭載 USB3連フットペダルスイッチ RI-FP3MG」です。
サイズは、ルートアール RI-FP3BKと同じですが、重量が360gで少し重くなっています。
USBコネクタが大きいことから、近接するUSBポートの邪魔になる場合に備えてミニ延長ケーブルが付属しているので、ありがたいですね。
メカニカルスイッチ(マイクロスイッチ)により、踏み込んだときにクリック感が得られ、正確な操作が可能になります。
踏み込んだときのクリック音が少し大きく、気になる人もいるようです。
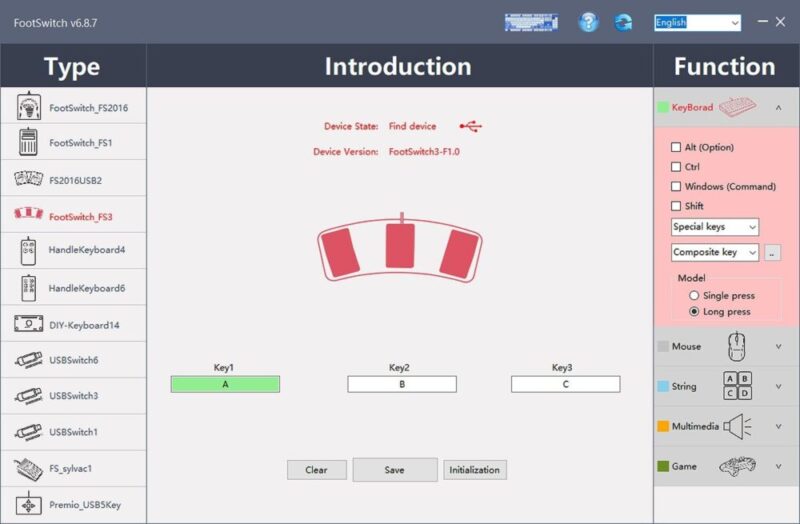
ドライバは、今回紹介したFS3-Pと同じものです。
ゲームでフットペダルスイッチを使用したい場合は、このメカニカルスイッチの方が誤操作等なく使いやすいでしょう。
Elgato フットペダル型 Stream Deck


こちらは、Elgatoのフットペダル型Stream Deckです。
Elgatoはストリーマー向けの機材を多く販売する人気のメーカーで、この製品も卓上タイプのStream Deckのフットペダル版になります。
ペダルは3つ付いており、付属のスプリングを交換することで、ペダルの踏み込み圧力を3段階で調節できます。
また、中央のペダルにストッパーをつけることで、物理的に操作できないようにすることもできます。
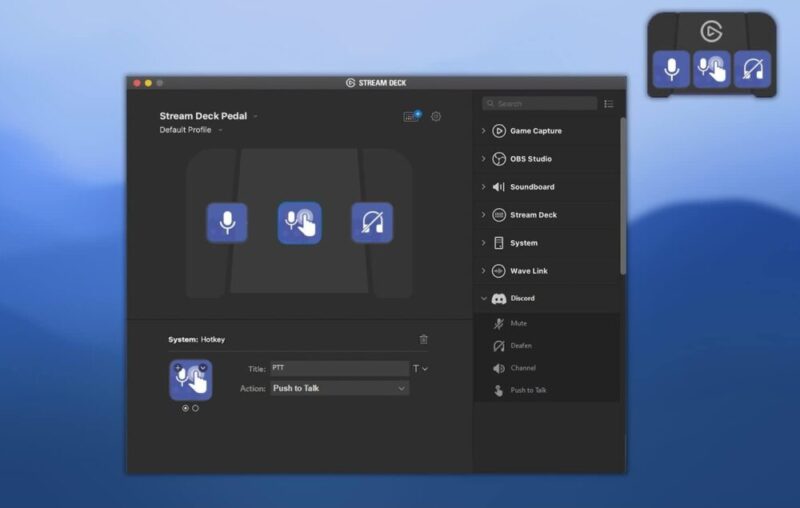
設定はStream Deck Appを使用します。
このソフトひとつで、Stream Deckシリーズの設定を行うことができます。
フットペダルスイッチを使用するときは、Stream Deck Appがバックグラウンドで作動し、使用しているアプリケーションにより、設定したプロファイルを自動で切り替えてくれます。
エジクン 5ペダルフットスイッチ FS2P5

株式会社エジクン技研という日本企業が製造販売しています。
特徴はなんといってもペダルが5つ付いているところで、1台で5つのキー割り当てができるので、作業効率がさらに上がります。
サイズは幅416.8mm x 奥行137.7mm x 高さ30.3mmです。
ペダルにはマイクロスイッチが採用されておりストロークが短く設定されていますが、誤入力を防ぐ構造になっているためゲームでの使用にも向いています。
踏み込んだときの音はマウスクリックと同程度の音量のため、周囲への騒音を気にする必要はありません。
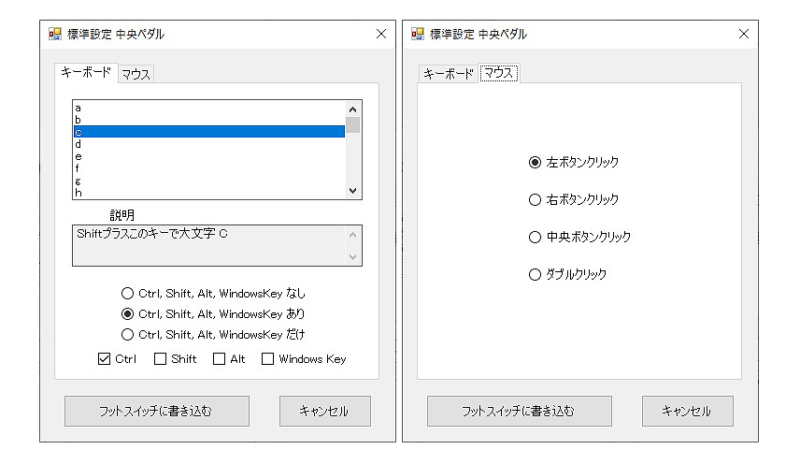
ソフトウェアは日本語に対応しており、半角/全角の出力ができます。
製品の企画設計から本体、ソフトウェア開発まで、すべてを同社が行っているため、安心して使用することができる製品です。
ワイヤレス フットペダルスイッチ

こちらは、USB有線接続とBluetooth接続が可能な製品です。
Bluetoothによるワイヤレス接続が可能なため、ケーブルが邪魔にならず自由に設置できます。
また、メカニカルスイッチを採用しているため、踏み込んだときにクリック感が得られ、正確な操作が可能です。
まとめ
今回紹介したフットペダルスイッチは、ペダルにキーボードのキーやマウスボタンなどの機能を割り当てて、ペダルを踏み込むことで設定したキーを出力するデバイスです。
コントローラーを手で操作しながら足でもキー入力ができてしまうので、今までできなかったようなキャラコンができるようになり、ゲームの勝率も上がることでしょう。
もちろん、ゲームだけでなくパソコン作業にも使用することができ、割り当てるキーを工夫すれば仕事効率を劇的に向上させることができます。
自分に合ったキー割り当てを見つけるのも結構楽しいですよ!
フットペダルスイッチは、すべての人におすすめできるとても便利なデバイスです。
今回の記事を参考にしていただき、自分に合ったフットペダルスイッチを導入してみてください。

フットペダルスイッチはとても便利なデバイスです。
買って損はありませんよ!
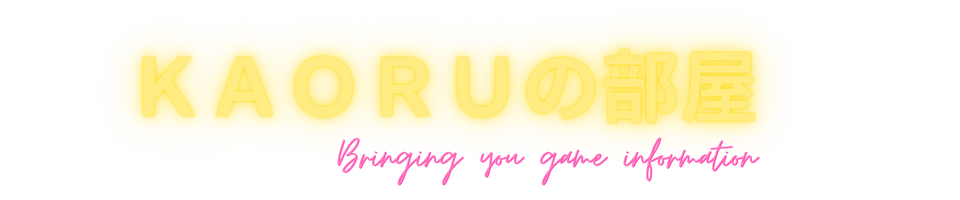







コメント